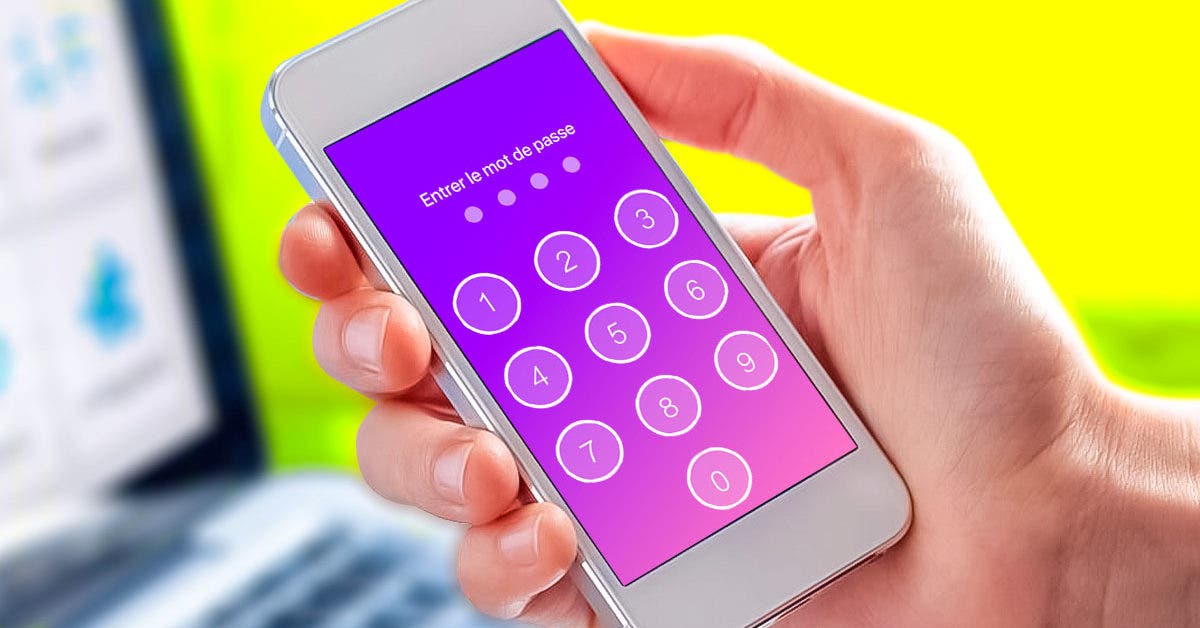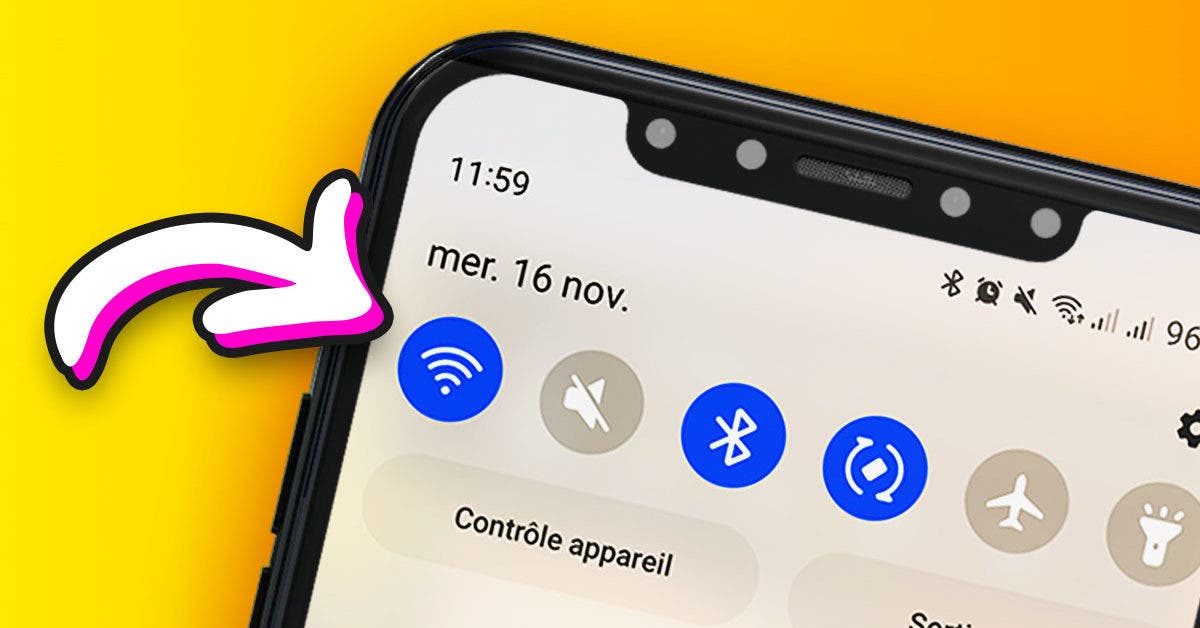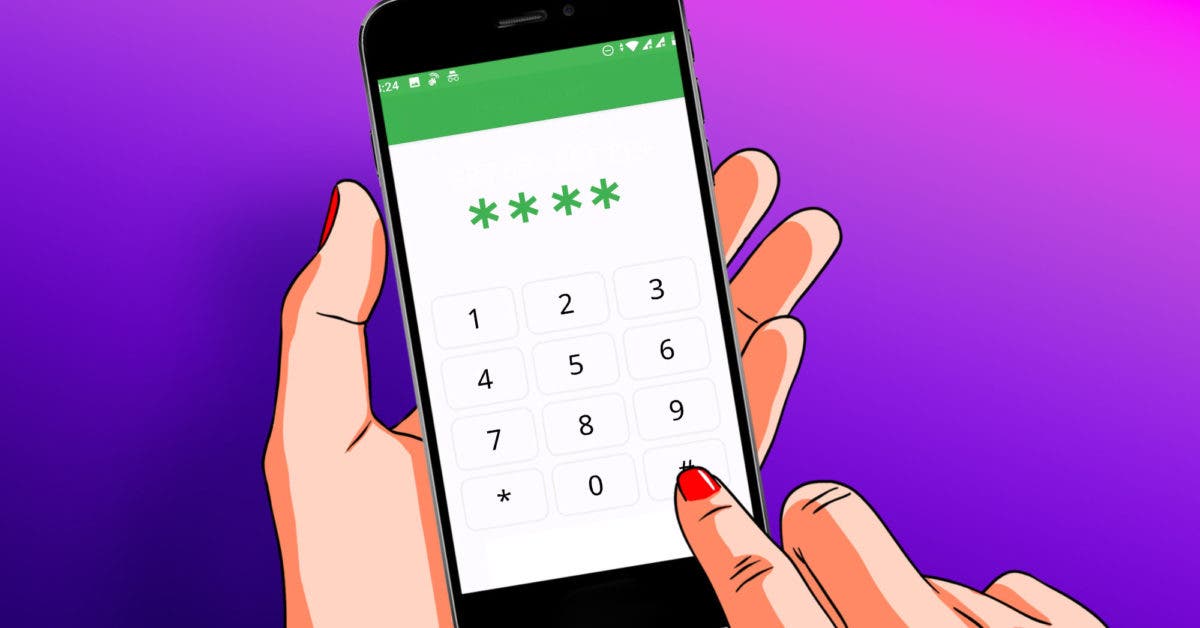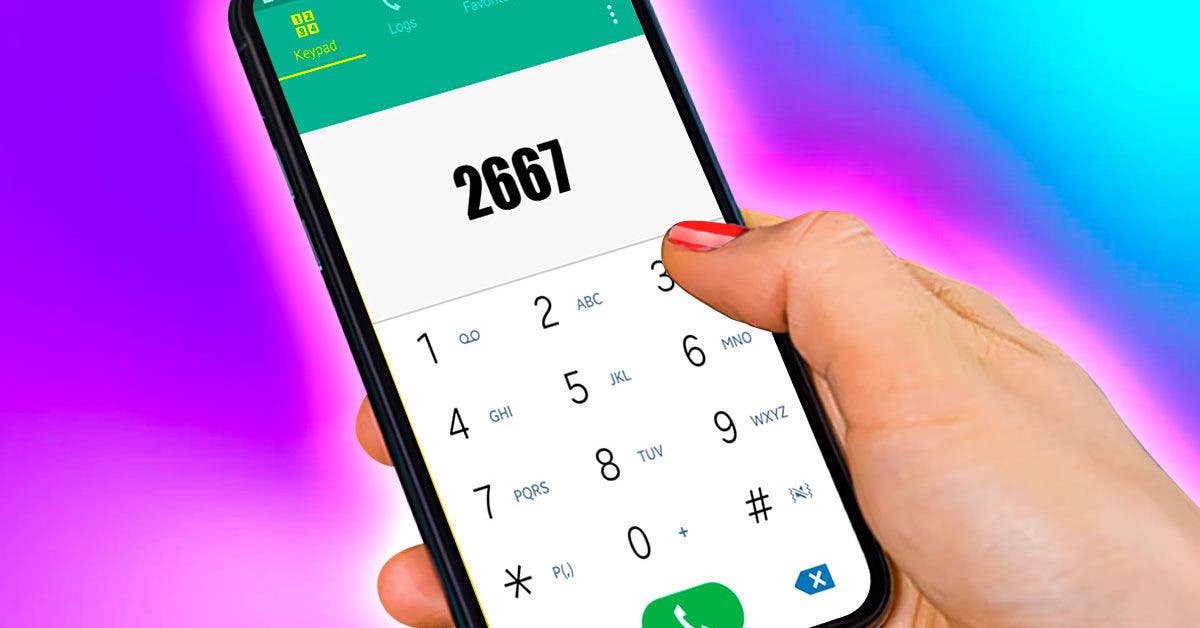Lorsque vous oubliez le schéma de déverrouillage de votre mobile, le mot de passe ou le code PIN du téléphone, vous êtes très contrarié ne sachant que faire. Voici certaines options qui s’offrent à vous pour déverrouiller votre mobile en toute sécurité sous Android.
Par quel moyen déverrouiller le téléphone si vous avez oublié le schéma de verrouillage ou le mot de passe ?
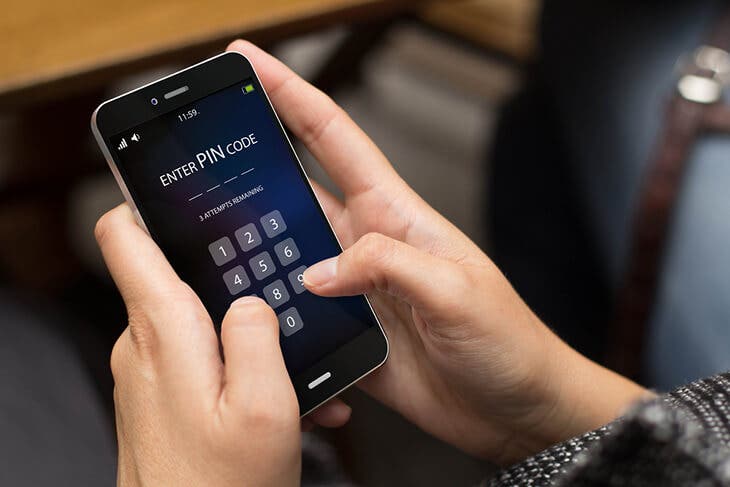
Déverrouiller le téléphone – Source : spm
Au fil des générations de mobiles, la sécurité et les modèles de smartphone deviennent plus sûrs et difficiles à pirater, mais ils deviennent également plus performants.
Si vous avez un smartphone avec la reconnaissance faciale ou un lecteur d’empreintes digitales, il est préférable de commencer à utiliser ces fonctionnalités, car les mots de passe peuvent être rapidement oubliés, vous empêchant de déverrouiller votre téléphone.
Si vous vous trouvez dans cette situation, où vous ne pouvez pas déverrouiller votre téléphone, l’alternative la plus connue consiste à réinitialiser l’appareil en mode usine ; cependant, cette solution vous fera perdre toutes vos données que vous n’avez pas sauvegardé.
Il existe une méthode qui ne fonctionne que sur les téléphones équipés d’Android 4.4, un système d’exploitation lancé en 2013. Si vous avez une version postérieure, nous vous invitons à regarder le paragraphe suivant.
Vous devez saisir cinq fois votre mot de passe erroné pour que l’option « Mot de passe oublié » apparaisse. En l’utilisant, il vous permettra d’entrer votre email Google, où vous recevrez un code pour déverrouiller votre téléphone.
Que faire si vous avez un Android plus récent ?
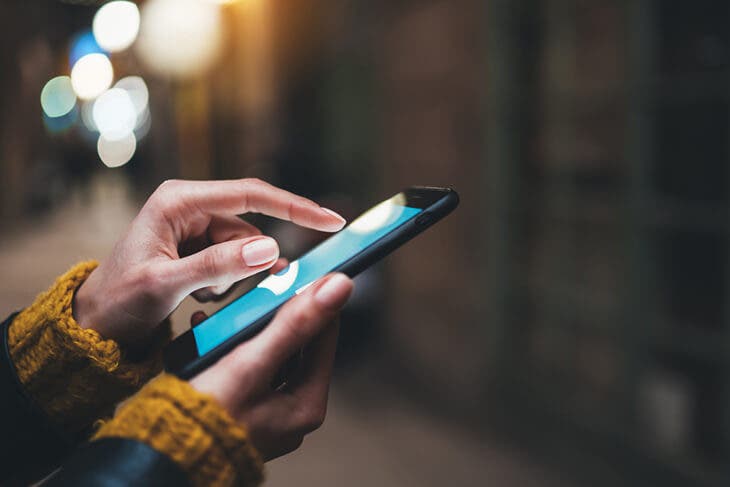
Utiliser son téléphone – Source : spm
Étant donné que la plupart des gens ont des versions Android plus récentes, cette méthode n’est plus disponible. Cependant, il existe certains outils que vous pouvez utiliser, bien que cela dépende de la marque de votre smartphone.
Par exemple, les utilisateurs de Samsung disposent d’une option appelée Find My Mobile qui vous oblige à vous connecter (avec le compte que vous utilisez sur votre téléphone) à partir d’un navigateur Web. Une fois connecté, vous pouvez le déverrouiller.
Dans le cas où votre téléphone ne dispose pas de ces outils et que vous n’avez pas activé un autre moyen de vérifier votre identité, vous pouvez installer une application de déverrouillage du téléphone, il en existe 4 assez populaires qui ont prouvées leur efficacité. Notre rédaction a sélectionné les applications suivantes : Tenorshare 4uKey for Android, iSkysoft Toolbox pour Android, Kingo Root et UnlockScope. Toutes disponibles sur Google Play.
Comment protéger votre téléphone ?
N’accède pas à vos données qui veut ! Pour vous inciter à protéger votre téléphone et son contenu, Android multiplie les options de blocage. Code PIN, schéma, empreinte digitale, lieux vérifiés, à vous de choisir.
1 – Rendez-vous dans les paramètres de sécurité
Pour optimiser l’efficacité du verrouillage de votre smartphone, accédez aux Paramètres d’Android via le volet des notifications ou depuis le tiroir des applications. Naviguez jusqu’à l’intitulé Sécurité et localisation. Intéressez-vous à la section Sécurité de l’appareil, et plus précisément à la rubrique Verrouillage de l’écran.
2 – Passez du code pin à d’autres dispositifs de blocage
Par défaut, l’intitulé Verrouillage de l’écran affiche le mode de sécurité actif (dans notre cas, un code PIN). Touchez l’engrenage à droite de la ligne pour dévoiler les dispositifs proposés par Android sur tous les appareils. Les autres options qui apparaissent dans la section Sécurité de l’appareil des paramètres varient suivant la configuration matérielle (capteur d’empreintes, reconnaissance faciale, etc.).
3 – Modifiez le code pin
Si vous pensez que votre code secret est compromis, mieux vaut en changer sans tarder. Touchez l’intitulé Code PIN. Au thentifiez-vous, puis renseignez une nouvelle combinaison, composée d’au moins 4 chiffres. Touchez le bouton Suivant et confirmez la séquence. Il faut dorénavant saisir le code PIN pour déverrouiller le téléphone en cas de redémarrage ou de veille.
4 – Utilisez un schéma de verrouillage
La mémoire des chiffres n’est pas votre fort ? Alors, optez pour un schéma de verrouillage. Sur la page Sélection verrouillage écran des paramètres, touchez l’intitulé Schéma. Reliez plusieurs points de la grille afin de dessiner une lettre ou un symbole. Confirmez le tracé. Plus le schéma est complexe, plus il est sûr. Entraînez-vous à le reproduire le plus rapidement possible.
5 – Identifiez-vous au moyen de vos empreintes digitales
Si votre téléphone est doté d’un capteur d’empreinte en façade ou sur sa face arrière, vous pouvez améliorer la sécurité tout en vous mettant à l’abri des trous de mémoire. La reconnaissance des empreintes digitales s’ajoute au dispositif de sécurité en place (code PIN ou schéma). Dans Sécurité de l’appareil, touchez la commande Empreinte digitale, puis Ajouter une empreinte digitale.
6 – Multipliez les empreintes
Enregistrez les empreintes de tous les doigts susceptibles d’être utilisés pour déverrouiller l’appareil. Ceux-ci dépendent de la position du lecteur biométrique, de la façon de tenir votre smartphone, du fait que vous soyez gaucher ou droitier. Effleurez la commande Ajouter une empreinte digitale. Posez un premier doigt sur le capteur. Répétez l’opération autant de fois qu’exigé par Android. Un diagramme vous informe du bon déroulement de la procédure.
7 – Réglez le délai d’inactivité
Pour optimiser la sécurité, il est important d’ajuster le délai d’inactivité qui conduit au verrouillage de l’appareil. Trop court, il vous obligera à vous identifier très fréquemment, ce qui risque de devenir fastidieux. Trop long, il expose vos données aux regards indiscrets. Touchez l’engrenage à droite de l’intitulé Verrouillage de l’écran. Effleurez la première commande, appelée Verrouiller automatiquement, qui figure au sommet de l’écran. Un volet de réglages apparaît. Cochez la valeur de votre choix : 15 secondes o u 30 secondes par exemple.
8 – Automatisez le déverrouillage
Avec les fonctionnalités Smart Lock d’Android, la procédure d’authentification se déroule sans que vous soyez sollicité. Le déverrouillage du téléphone s’opère automatiquement quand il se trouve à portée de Bluetooth (ou de NFC) d’un appareil de confiance ou dans les lieux que vous avez définis comme sûrs. Grâce à ce dispositif, vous n’avez pas à saisir le code PIN ni même à poser votre doigt sur le capteur d’empreintes. Accédez à la section Smart Lock.
9 – Définissez des lieux vérifiés
Touchez l’intitulé Lieux vérifiés, puis Ajouter un lieu vérifié. Utilisez la carte pour préciser votre position géographique et touchez Sélectionner cette position. Vous pouvez sans le moindre problème multiplier les lieux de confiance (domicile, bureau, etc.). L’appareil reste déverrouillé tant que vous vous trouvez dans l’un de ces endroits. Pratique.
10 – Personnalisez smart lock
En activant l’option Détection de l’appareil lorsqu’il est porté, votre smartphone demeure en éveil tant que vous le tenez en main. Dès que l’accéléromètre détecte que vous le posez sur un support, le verrouillage s’active. Pour disposer de ce dispositif, aussi rapide qu’intuitif, appuyez sur l’intitulé Détection de l’appareil sur vous qui figure en tête des fonctionnalités de l’écran Smart Lock.
11 – Exploitez le dispositif de reconnaissance faciale
Si votre mobile est équipé d’une caméra frontale compatible, une option liée à la reconnaissance du visage est disponible dans le volet Smart Lock. Effleurez l’intitulé Visage vérifié, puis Configurer. Assurez-vous que le haut de votre visage s’inscrit dans le cercle. Affinez la reconnaissance en pointant sur Améliorer la correspondance faciale.
12 – Protégez les informations affichées sur l’écran de veille
Revenez sur la page d’accueil des Paramètres d’Android. Touchez Confidentialité, puis la commande Sur l’écran de verrouillage. Trois possibilités s’offrent à vous : afficher l’intégralité du contenu des notifications, masquer le contenu sensible ou tout simplement ne pas afficher de notifications. Configurez ensuite les notifications en limitant l’affichage aux alertes importantes (réceptions d’appels ou de SMS par exemple). Pour suspendre les autres, allez dans Paramètres, Applis et notifications, Notifications, puis Affichées récemment.